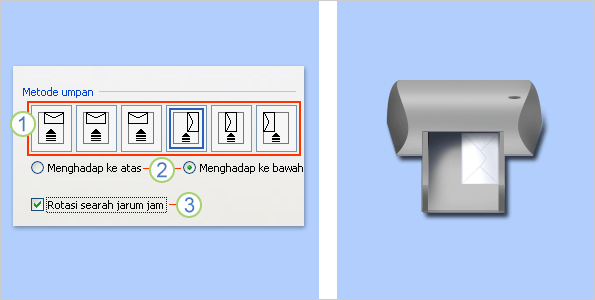Word untuk Microsoft 365 Word 2021 Word 2019 Word 2016 Word 2013 Lainnya...Lebih sedikit
Jika ingin menyertakan alamat pengirim di amplop, Anda dapat menyiapkannya sebelumnya.
Setelah menyiapkan amplop sesuai keinginan, Anda dapat mencetak sekaligus menyimpannya agar dapat digunakan kembali.
Apa yang ingin Anda lakukan?
-
Menyiapkan alamat pengirim
-
Memverifikasi opsi pencetakan
-
Membuat dan mencetak atau menyimpan amplop
Menyiapkan alamat pengirim
-
Buka Word.
-
Klik tab File.
-
Klik Opsi.
-
Klik Tingkat Lanjut.
-
Gulir ke bawah, lalu di bawah Umum, ketikkan alamat pengirim dalam kotak Alamat surat.
Catatan:Word akan menyimpan alamat pengirim tersebut agar dapat digunakan setiap kali Anda ingin menyisipkannya di amplop, label, atau dokumen lain.
-
Klik OK.
Atas Halaman
Memverifikasi opsi pencetakan
Sebelum memulai pencetakan di amplop, Anda dapat memverifikasi bahwa opsi printer telah disiapkan dengan benar.
-
Di tab Surat, dalam grup Buat, klik Amplop.

-
Klik Opsi, lalu klik tab Opsi Amplop.
-
Dalam kotak Ukuran amplop, klik pilihan yang coco*k dengan ukuran amplop Anda. Jika tidak ada pilihan yang coco*k dengan ukuran amplop Anda, gulir ke bagian bawah daftar, klik Ukuran kustom, lalu ketikkan dimensi amplop dalam kotak Lebar dan Tinggi.
-
Klik tab Opsi Pencetakan.
Driver printer akan memberi tahu Word cara amplop dimasukkan ke dalam printer, dan informasi ini akan ditampilkan di tab Opsi Pencetakan dalam kotak dialog Opsi Amplop.

1. Metode pemasukan menentukan posisi amplop (kanan, tengah, kiri), dan apakah tepi panjang atau tepi pendek yang akan dimasukkan ke dalam printer.
2. Amplop dapat menghadap ke atas atau ke bawah. Muka amplop merupakan sisi tempat alamat akan dicantumkan.
See AlsoCara Membuat Nomor Halaman Berbeda di Microsoft Word, Romawi dan Angka Halaman all - Kompas.comCara Print Halaman Tertentu di Microsoft Word Halaman all - Kompas.comCara Mengcopy Teks PDF yang Tidak Bisa dicopy (Unlock PDF Terproteksi)Cara Membuat Halaman Romawi dan Angka di Word Windows dan Mac3. Jika tepi pendek amplop dimasukkan terlebih dahulu, amplop mungkin perlu diputar untuk mencegah agar teks tidak tercantum secara terbalik di muka amplop.
Amplop dalam ilustrasi berikut diletakkan di sebelah kanan, dengan muka menghadap ke bawah, lipatan penutup amplop di bagian atas, dan tepi pendek dimasukkan ke dalam printer, sesuai dengan pengaturan dalam kotak dialog yang diperlihatkan di atas.

-
Masukkan amplop seperti yang ditunjukkan dalam kotak dialog.
-
Klik OK.
-
Ketikkan contoh teks dalam kotak Alamat pengiriman, lalu klik Cetak untuk mencetak amplop.
-
Verifikasi apakah amplop telah tercetak dengan benar.
-
Jika amplop tidak tercetak dengan benar, lakukan salah satu hal berikut:
-
Lihat informasi printer Anda, jika tersedia, guna mengetahui cara memasukkan amplop ke dalam printer.
-
Perbarui driver printer Anda.
-
Kembali ke tab Opsi Pencetakan dalam kotak dialog Opsi Amplop, lalu sesuaikan opsi pencetakan. Cetak amplop kembali. Ulangi proses ini hingga menemukan konfigurasi opsi pencetakan yang sesuai dengan keinginan Anda.
-
Atas Halaman
Membuat dan mencetak atau menyimpan amplop
-
Di tab Surat, dalam grup Buat, klik Amplop.

-
Dalam kotak Alamat pengiriman, ketikkan alamat surat.
Jika Anda ingin menggunakan alamat di buku alamat elektronik yang terinstal di komputer Anda, klik Sisipkan Alamat

-
Jika ingin memformat teks, pilih teks, klik kanan teks yang dipilih, lalu klik Font di menu pintasan.
-
Dalam kotak Alamat pengirim, ketikkan alamat pengirim atau gunakan alamat yang telah dikonfigurasi sebelumnya.
Jika Anda ingin menggunakan alamat di buku alamat elektronik yang terinstal di komputer Anda, klik Sisipkan Alamat

-
Jika ingin menyimpan alamat pengirim untuk digunakan di masa mendatang, namun tidak ingin menyertakannya di amplop saat ini, centang kotak Hilangkan.
-
Jika memiliki akses ke prangko elektronik, misalnya jika membelinya dari layanan di World Wide Web, Anda dapat menambahkannya ke amplop.
Caranya?
-
Centang kotak Tambahkan prangko elektronik.
Jika belum menginstal program prangko elektronik, Microsoft Word akan meminta Anda menginstalnya dan menawarkan untuk terhubung ke situs Office.com. Di sana, Anda dapat memperoleh informasi selengkapnya dan tautan ke situs lain yang menawarkan prangko elektronik.
-
Untuk mengatur opsi program prangko elektronik yang terinstal di komputer Anda, klik Properti Prangko-el.
-
-
Lakukan salah satu hal berikut ini:
-
Jika ingin mencetak amplop tanpa menyimpannya, sisipkan amplop ke dalam printer seperti yang diperlihatkan dalam ruang Masukan, lalu klik Cetak.
-
Jika ingin menyimpan amplop untuk digunakan kembali, klik Tambahkan ke Dokumen, lalu klik tab File, klik Simpan Sebagai, lalu ketikkan nama untuk dokumen tersebut.
Word menambahkan amplop tersebut ke dokumen saat ini sebagai Halaman 1. Jika menginginkannya, Anda dapat menggunakan sisa dokumen untuk mengetikkan korespondensi yang akan secara otomatis disimpan bersama dengan amplop.
Untuk mencetak amplop, sisipkan amplop ke dalam printer seperti yang diperlihatkan dalam ruang Masukan di tab Opsi Pencetakan dalam kotak dialog Opsi Amplop, lalu klik Cetak.
-
Atas Halaman
Perlu bantuan lainnya?
Ingin opsi lainnya?
Menemukan Komunitas Hubungi Kami
Jelajahi manfaat langganan, telusuri kursus pelatihan, pelajari cara mengamankan perangkat Anda, dan banyak lagi.

Keuntungan langganan Microsoft 365

Pelatihan Microsoft 365

Keamanan Microsoft

Pusat aksesibilitas
Komunitas membantu Anda bertanya dan menjawab pertanyaan, memberikan umpan balik, dan mendengar dari para ahli yang memiliki pengetahuan yang luas.

Tanyakan kepada Microsoft Community

Komunitas Teknologi Microsoft
Temukan solusi untuk masalah umum atau dapatkan bantuan dari agen dukungan.

Dukungan online